If you are familiar with Omegle and use it to talk to strangers online by text or video call then you will love to know about Ome TV. To those who don’t know what Ome TV is, Ome TV is a new online platform just like Omegle where you can talk to strangers through a webcam.
As of now a lot of people know and use Ome TV and some don’t know how to use it and accidentally make mistakes while granting access to the website. So in this article, we will be covering a specific issue that most Ome TV users face which is denying Ome TV access to their device.
Steps To Fix When You Deny Access To Your Device On Ome TV
You don’t have to worry about denying access to your device on Ome TV and making another account or resetting anything. Follow these easy steps to undo the process.
- Start by opening your laptop or desktop and open Ome TV in any of the browsers you have.
- Now obviously you will see a black screen showing ‘You have denied access to your device. Your partners will not be able to see and hear you since you have been denied access.
- Now look at your top left where you see the website address of Ome TV, you will see a lock sign, click on that lock sign.
- Once you click on that lock sign you will see three options, ” Certificate, Cookies, and Site Settings“.
- Now click Site Settings and a new page will open, there you have to make sure that the Camera and Microphone are allowed.
- Click on the camera and microphone to check and allow them and come back to the previous page of Ome TV.
- Even if this doesn’t work, go to your device manager and update your camera.
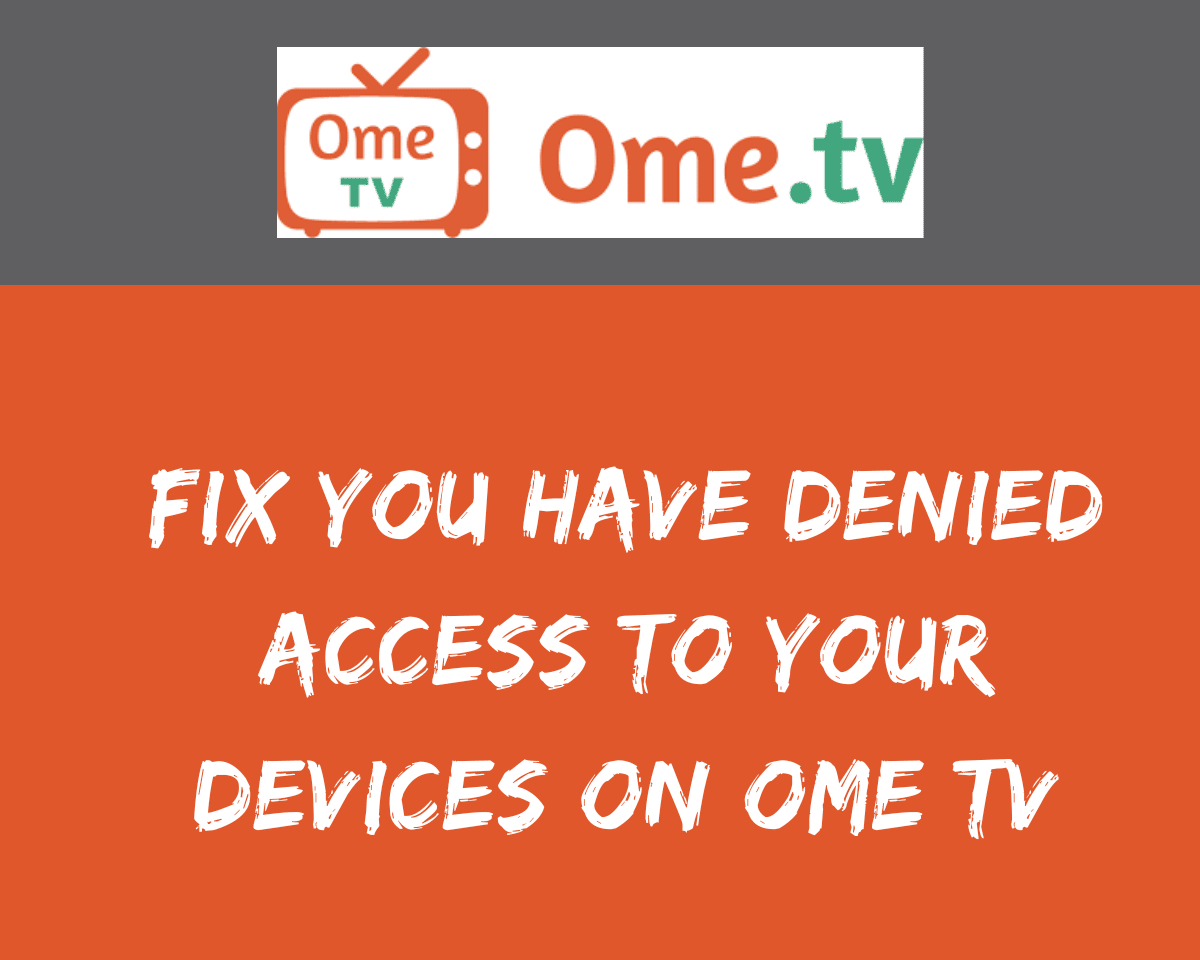
How to Update Your Camera From Device Manager
- Type search on your laptop or desktop on the bottom left ‘Device Manager.
- Click open once you find it.
- Then you will be shown a full list of all the elements your laptop or desktop has.
- Click on the ‘Cameras’ and you will see four options, 1. Update drivers; 2. Disable device; 3. Uninstall the device; 4. Scan for hardware changes. Tap on the option ‘Update Drivers’.
- When you click on ‘Update Drivers‘ you will see a slide opening and giving you two options which are ‘Search automatically for drivers‘ and ‘Browse my computer for drivers’ click on the first one ‘Search automatically for drivers‘.
If after that search is complete and you are shown something like ‘The best drivers for your device are already installed then just close it and come back to the Ome TV and click on the green start tab.
- If still your Ome TV camera and microphone are not working then there is another way to do so.
- Now make sure that your audio source is plugged in with earphones or headphones.
- Now go to your system settings, sound, notifications & actions.
- Click on the sound option, and choose your input device. If there is no device added showing then add Microphones and exit.
- Now go back to Ome TV and click start in your middle left which is a green square box.
- And there you have your Ome TV working perfectly fine.
Conclusion
Now there you have a solution to your issue when you accidentally deny access to Ome TV. There are three possibilities why your Ome TV account is denying access to your camera and it’s not working for you. Try all of these methods and you will for sure find a way out of this accident.
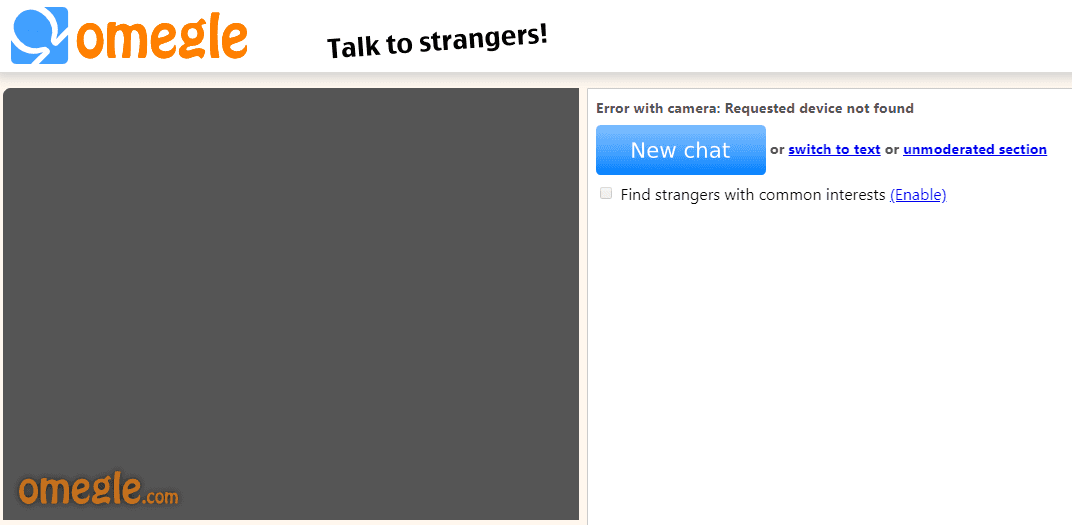
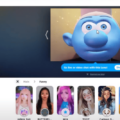
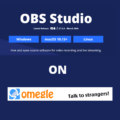
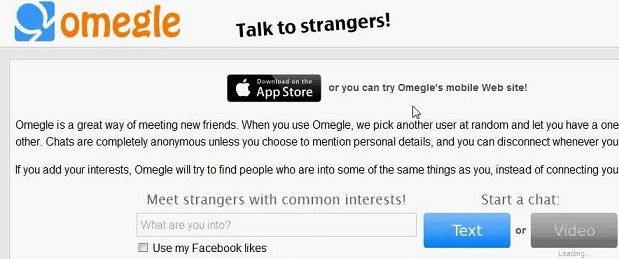

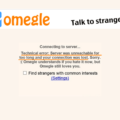
Be the first to comment